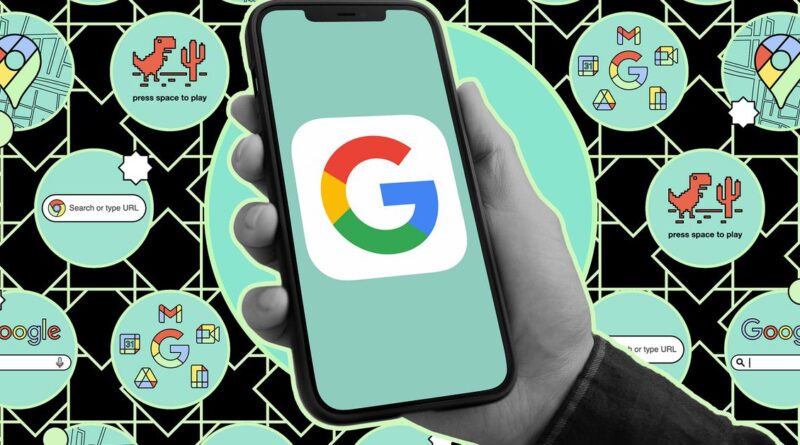How to use the latest AI video editing tools in Google Photos
Google Photos continues to get new and improved features on a regular basis, and one of the most recent Android updates has focused on video editing. Even if you don’t have the latest Pixel 9 phone (which is required if you want to try out the weird new Reimagine tool), you can now speed up, slow down, and enhance your clips with a few taps as well as trim them down more easily.
You can also expect what Google calls “AI-powered video presets” on both the Android and iOS versions of Google Photos. After the app algorithm analyzes your clips, you get a choice of effects — trims, zooms, slow-mos — you can apply with a tap. The app takes the role of director and chooses where and how these tweaks should be applied.
When the changes arrive on your phone, you’ll also notice the interface is a little cleaner, with larger icons and bigger text that make it more obvious what you’re doing. The idea is it’s more straightforward than ever to quickly apply a few edits before sharing your clips, without having to open up a separate editor on your phone or computer.
Trim tool
First up, we have what Google describes as “improved controls” for cutting out extraneous footage at the start and end of your clips — though, to my eyes, there’s not a huge amount that’s different here compared to the previous version of the trim tool.
The handles at each end of the clip are a little bigger and thicker, making them easier to hit with a finger press. You also get a timestamp shown onscreen as you drag those handles around, so overall, the edits are a little easier to apply.
The trim tool shows up automatically as soon as you edit a video, and you can get back to it by tapping the Video button.
- Drag the left-hand handle to change where the video starts.
- Drag the right-hand handle to change the video’s end point.
- Drag the white bar between the two handles to move around the clip.
- Tap the play button at any point to check your new footage.
- Choose Save copy to confirm your changes and save a separate clip.
Auto-enhance tool
Google Photos now has a new auto-enhance feature you can access, which analyzes your clip and then applies its own choice of color enhancements, while stabilizing the video at the same time.
- Tap Video then Enhance to apply the automatic enhancements.
- Tap the play button to see how the updated footage looks.
- Tap Enhance again to see the difference with and without the tweaks.
- Choose Save copy to save the enhanced video as a separate file.
If you’d rather apply the video stabilization without the color enhancements, just tap Stabilize on the Video panel of tools instead.
Speed tool
The new speed tool in Google Photos gives you more control over the pace of your videos for speeding up and slowing down the action. The effect can be applied to a specific section of your clip or all of it.
- Tap Video and then Speed to bring up the editor.
- Use the bars on the timeline to indicate where you want the effect to start and stop.
- Choose a playback speed under the timeline: from 1/4 speed to 4x the speed.
- Tap the play button to see how the video now looks.
- Choose Done, then Save copy when you’re happy with the results, to save a separate video file.
It’s not the most advanced video editing effect you’ll ever see, but considering it only takes a couple of taps on your phone screen, you can get some impressive results from it.
Video presets
Unlike the tools above, which are exclusive to Android, the AI-powered video presets are available in Google Photos for both Android and iOS. Or at least, they will be eventually — though they were announced in September, as of this writing, I haven’t yet seen the presets in the Google Photos apps on either platform.
When they do appear, the Presets button will appear between Video and Crop in the options at the bottom of the interface. Select it, and you’ll see a choice of edits you can apply with a tap: Basic cut, Slow-mo, Zoom, and Track. These will be applied as the Google Photos AI sees fit based on the video content.
The example Google gives is a skateboard video, with the action trimmed right down to a key jump, which is also slowed down. Color enhancements are applied at the same time for good measure. As before, you can preview the changes, then tap Save copy to accept the changes and save a new video file, leaving the original untouched.